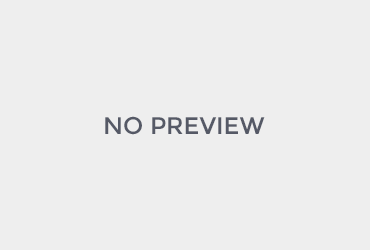Les astuces pour utiliser efficacement les balises dynamiques avec Elementor
Elementor is a popular page builder plugin for WordPress that allows users to create stunning websites without any coding knowledge. One of the key features of Elementor is its dynamic tags, which provide a way to dynamically display content on your website. In this article, we will explore the concept of dynamic tags in Elementor, how they work, and the advantages of using them.
Understanding Elementor’s Dynamic Tags
Dynamic tags in Elementor are placeholders that can be used to display dynamic content on your website. They allow you to pull information from various sources, such as post data, user data, or custom fields, and display it dynamically on your pages. For example, you can use dynamic tags to display the title of a blog post, the author’s name, or the current date.
Dynamic tags work by inserting a shortcode into your content that is replaced with the actual value when the page is rendered. This means that the content will be updated automatically whenever the source data changes. For example, if you change the title of a blog post, all pages that use the dynamic tag for the post title will be updated accordingly.
Advantages of Using Dynamic Tags
Using dynamic tags in Elementor offers several advantages. Firstly, it saves time and effort by automating the process of updating content. Instead of manually updating every instance of a particular piece of information, you can simply update the source data and all instances will be updated automatically.
Secondly, dynamic tags increase efficiency by reducing the risk of human error. When updating content manually, there is always a chance of making mistakes or forgetting to update certain instances. With dynamic tags, you can be confident that all instances will be updated correctly and consistently.
Lastly, dynamic tags provide flexibility in terms of customization. You can easily customize the appearance and behavior of dynamic tags to meet your specific needs. For example, you can format dates in different ways, display custom fields in a specific order, or add conditional logic to control when and where certain content is displayed.
How to Add Dynamic Tags in Elementor
Adding dynamic tags in Elementor is a straightforward process. Here is a step-by-step guide on how to do it:
1. Open the Elementor editor and select the element where you want to add the dynamic tag.
2. Click on the dynamic tags icon (a small puzzle piece) next to the input field where you want to insert the dynamic tag.
3. A popup will appear with a list of available dynamic tags. Select the desired dynamic tag from the list.
4. The dynamic tag will be inserted into the input field as a shortcode. You can customize the appearance and behavior of the dynamic tag using the options provided by Elementor.
It is important to note that not all elements in Elementor support dynamic tags. However, most commonly used elements, such as text, image, and button, do support dynamic tags.
When deciding where to add dynamic tags, consider the purpose and context of the content you want to display dynamically. For example, if you want to display the author’s name on a blog post, you would add the dynamic tag in the text element that displays the author’s name.
Different Types of Dynamic Tags Available
Elementor provides a wide range of dynamic tags that you can use to display different types of content dynamically. Here is a list of available dynamic tags:
1. Post Data: These dynamic tags allow you to display information related to posts, such as post title, post content, post excerpt, post date, post author, and more.
2. User Data: These dynamic tags allow you to display information related to users, such as user name, user email, user role, and more.
3. Site Data: These dynamic tags allow you to display information related to your website, such as site title, site tagline, site URL, and more.
4. Custom Fields: These dynamic tags allow you to display information stored in custom fields, which are additional fields that you can add to your posts or pages.
5. Query String: These dynamic tags allow you to display information from the URL query string, such as the value of a specific parameter.
6. Current Date and Time: These dynamic tags allow you to display the current date and time in various formats.
7. WooCommerce: If you are using the WooCommerce plugin, Elementor provides dynamic tags specifically for displaying WooCommerce-related information, such as product title, product price, product image, and more.
Each dynamic tag has its own set of options and customization settings that you can use to control how the content is displayed.
Customizing Dynamic Tags to Meet Your Needs
While Elementor provides a wide range of dynamic tags out of the box, you may find that you need to customize them further to meet your specific needs. Fortunately, Elementor allows you to do this easily.
To customize a dynamic tag, simply select the dynamic tag in the Elementor editor and modify its options and settings. For example, if you want to display the post date in a different format, you can select the dynamic tag for the post date and choose a different date format from the available options.
You can also combine multiple dynamic tags together to create more complex and customized content. For example, you can combine the post title and post author dynamic tags to display “Written by [author name]” instead of just the author’s name.
Dynamic Tags for Contact Forms
Dynamic tags can be particularly useful when creating contact forms in Elementor. They allow you to personalize the form fields based on the user’s information or display a confirmation message with their name after they submit the form.
For example, you can use the user name dynamic tag to pre-fill the name field in the contact form if the user is logged in. This saves the user time and effort, as they don’t have to enter their name manually.
You can also use dynamic tags in the email notifications that are sent when a user submits a contact form. For example, you can include the user’s name and email address in the email subject or body to personalize the notification.
Dynamic Tags for Sales Pages
Dynamic tags can be a powerful tool for creating sales pages in Elementor. They allow you to display dynamic pricing, countdown timers, and personalized offers based on the user’s information.
For example, you can use the WooCommerce dynamic tags to display the current price of a product on a sales page. This ensures that the price is always up to date and reflects any discounts or promotions that may be active.
You can also use dynamic tags to create urgency and scarcity on your sales pages. For example, you can use a countdown timer dynamic tag to display a timer that counts down to the end of a limited-time offer.
Dynamic Tags for Blog Pages
Dynamic tags are particularly useful when creating blog pages in Elementor. They allow you to display dynamic content such as post titles, post excerpts, post dates, and post authors.
For example, you can use the post title dynamic tag to display the title of each blog post on a blog archive page. This ensures that the titles are always up to date and reflect any changes you make to the individual blog posts.
You can also use dynamic tags to create custom layouts for your blog pages. For example, you can use the post excerpt dynamic tag to display a short summary of each blog post on a blog archive page, instead of displaying the full content.
Dynamic Tags for Product Pages
If you are using the WooCommerce plugin with Elementor, dynamic tags can be extremely useful when creating product pages. They allow you to display dynamic information such as product titles, product prices, product images, and product descriptions.
For example, you can use the product title dynamic tag to display the title of each product on a product archive page. This ensures that the titles are always up to date and reflect any changes you make to the individual products.
You can also use dynamic tags to create custom layouts for your product pages. For example, you can use the product image dynamic tag to display a gallery of images for each product, instead of displaying a single image.
Tips for Optimizing the Use of Dynamic Tags
To get the most out of dynamic tags in Elementor, here are some best practices and tips to keep in mind:
1. Use caching plugins: Dynamic tags can be resource-intensive, especially if you have a large number of dynamic tags on your website. To optimize performance, consider using a caching plugin that can cache the rendered content and serve it to visitors without executing the dynamic tags every time.
2. Test on different devices and browsers: Dynamic tags may behave differently on different devices and browsers. Make sure to test your website on various devices and browsers to ensure that the dynamic tags are working correctly and displaying as intended.
3. Regularly update source data: If you are using dynamic tags that pull information from external sources, such as custom fields or user data, make sure to regularly update the source data to ensure that the dynamic tags are displaying accurate information.
4. Use conditional logic: Elementor allows you to add conditional logic to dynamic tags, which allows you to control when and where certain content is displayed. This can be useful for creating personalized experiences for your visitors or displaying content based on specific conditions.
Mistakes to Avoid When Using Dynamic Tags
While dynamic tags can be a powerful tool in Elementor, there are some common mistakes that you should avoid:
1. Overusing dynamic tags: Using too many dynamic tags on a single page can slow down your website and make it difficult to manage. Only use dynamic tags when necessary and consider using caching plugins to optimize performance.
2. Not updating source data: If you are using dynamic tags that pull information from external sources, make sure to regularly update the source data to ensure that the dynamic tags are displaying accurate information. Failure to do so can result in outdated or incorrect content being displayed.
3. Not testing on different devices and browsers: Dynamic tags may behave differently on different devices and browsers. Make sure to test your website on various devices and browsers to ensure that the dynamic tags are working correctly and displaying as intended.
4. Not customizing dynamic tags: While Elementor provides a wide range of dynamic tags out of the box, you may find that you need to customize them further to meet your specific needs. Take advantage of the customization options provided by Elementor to create a personalized experience for your visitors.
Dynamic tags in Elementor are a powerful feature that allows you to display dynamic content on your website. They save time and effort, increase efficiency, and provide flexibility in terms of customization. By following best practices and avoiding common mistakes, you can optimize the use of dynamic tags in Elementor and create stunning websites that engage and delight your visitors. So why not give dynamic tags a try in your next Elementor project?